WordPressのサイトを非公開で編集する プラグイン紹介「WP Maintenance Mode」

ホームページを開設したばかりのときや改修作業を行っているときなど、ユーザー(訪問者)にホームページを閲覧されないようホームページを非公開にした状態で作業したい!ということはありませんか?
この記事では、WordPress(ワードプレス)のホームページを一時的に非公開状態にできるプラグイン「 WP Maintenance Mode」を紹介します。
目次
- WP Maintenance Mode について
- WP Maintenance Mode をインストール する
- メンテナンス画面を作成する
- メンテナンス画面を確認する
- まとめ
WP Maintenance Mode について
「 WP Maintenance Mode 」は、ホームページ全体をメンテナンスモードにする機能を追加するプラグインです。このプラグインを有効化するとユーザーがホームページにアクセスした際、以下のようなメンテナンス中の表示がされ、ホームページのコンテンツが閲覧できないようになります。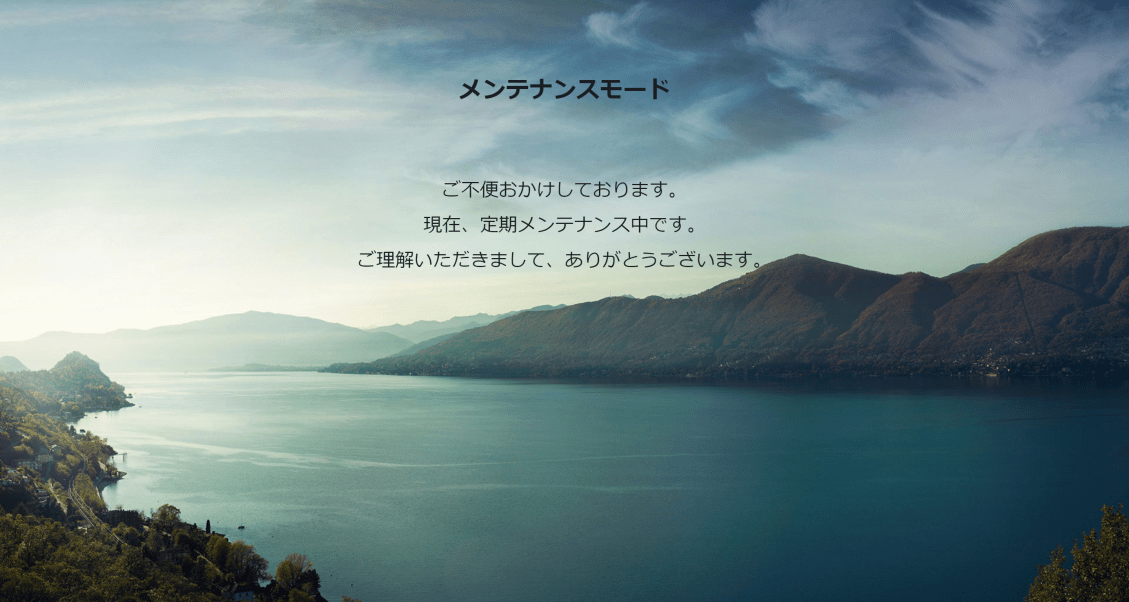
WP Maintenance Mode をインストールする
まずは「 WP Maintenance Mode 」をインストールしましょう。
WordPress(ワードプレス)の管理画面左側のメニュー「プラグイン」から「新規追加」をクリックします。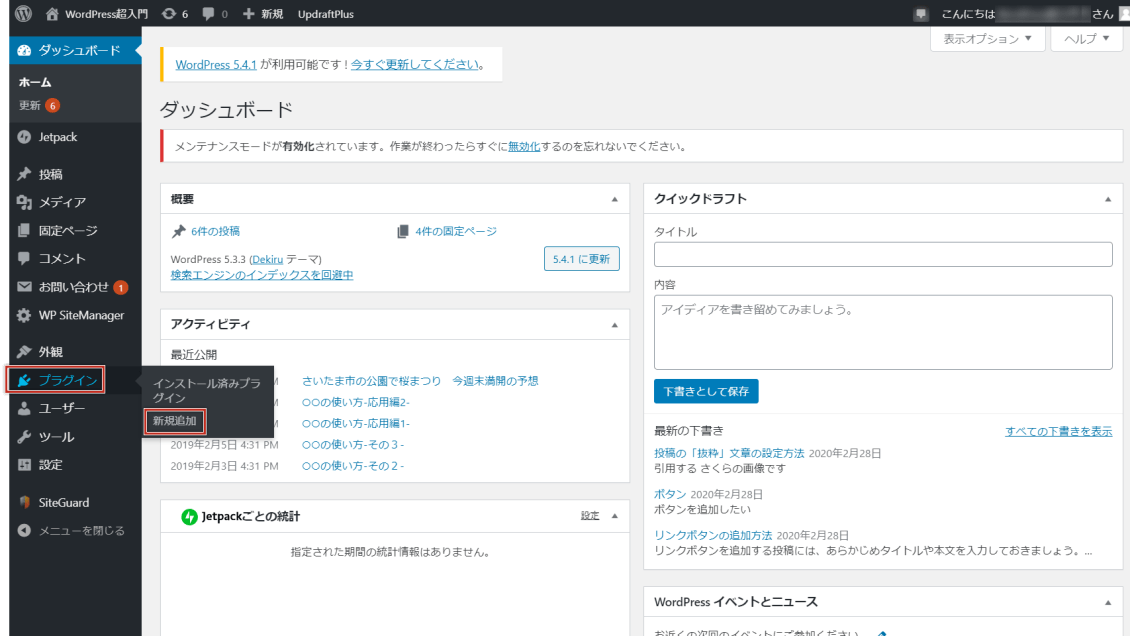
プラグインの追加画面が表示されます。「プラグインの検索」ボックスに「 WP Maintenance Mode 」 と入力し、表示された該当のプラグインの「今すぐインストール」をクリックし、インストール後に表示される「有効化」をクリックしてください。
※以下の見本のホームページでは既に「 WP Maintenance Mode 」をインストール・有効化しているため「有効」と表示されています。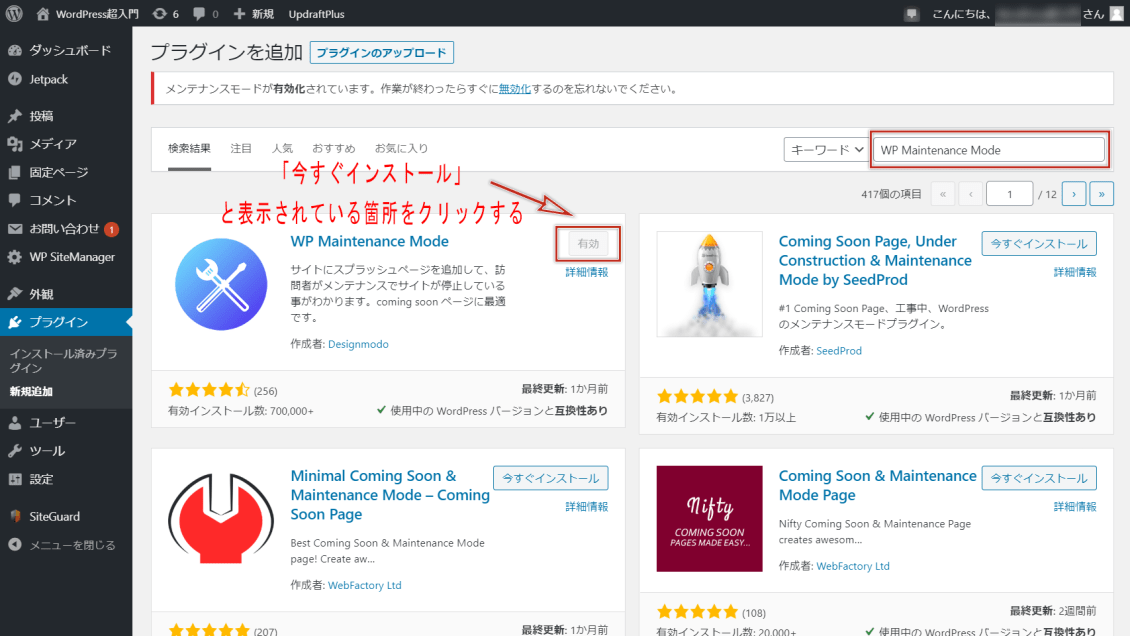
メンテナンス画面を作成する
「 WP Maintenance Mode 」 をインストールできたら、 メンテナンス画面を作成しましょう。 メンテナンス画面は、このプラグインが有効化されている間にユーザーがページにアクセスした際に表示される画面のことです。「ホームページのリンク切れかな?」などと勘違いされないように、現在メンテナンス中であることをユーザーに伝えることができます。
メンテナンス画面を設定するにはまず、ホームページの管理画面に戻り左メニュー「設定」の 「 WP Maintenance Mode 」 をクリックします。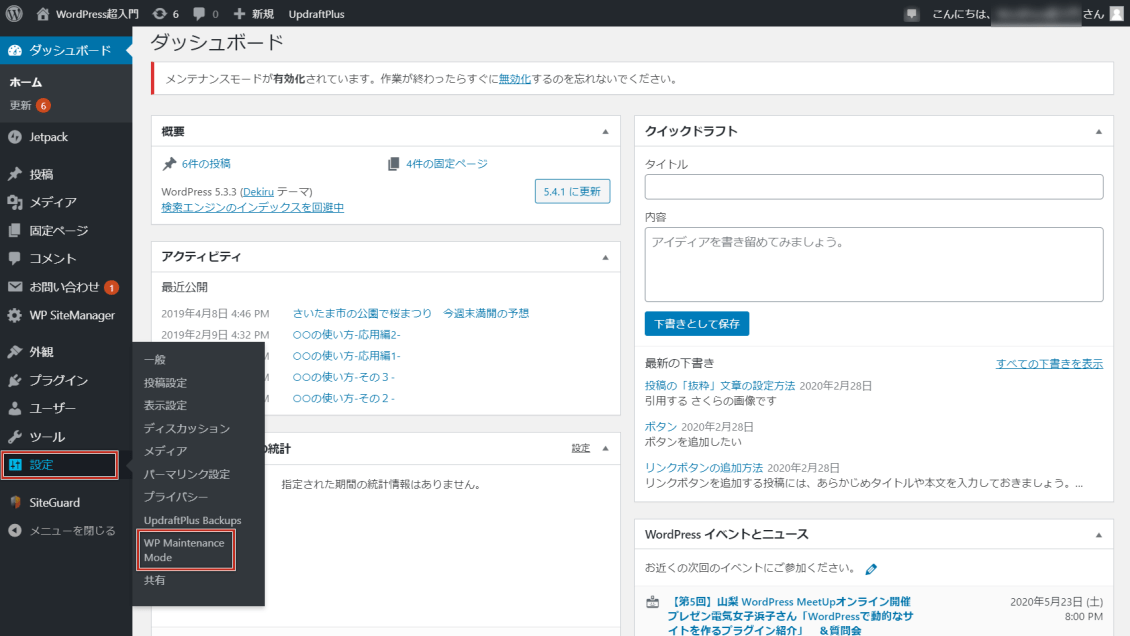
「 WP Maintenance Mode 」 の管理画面が表示されます。最初に表示される画面の「一般」タブの「ステータス」で、 プラグインの有効化/無効化の確認ができます。
有効化されている場合はホームページがメンテナンスモード、つまり非公開状態になり、無効化の場合は基本的にホームページが公開されている状態となります。ホームページ開設の準備が整ったり、改修作業等が完了してホームページを公開する際は、無効化にチェックを入れるようにしてください。
ここではホームページをメンテナンスモードにしたいので「有効化」にチェックを入れます。チェックを入れたらページ下部の「設定を保存」をクリックするのを忘れないようにしましょう。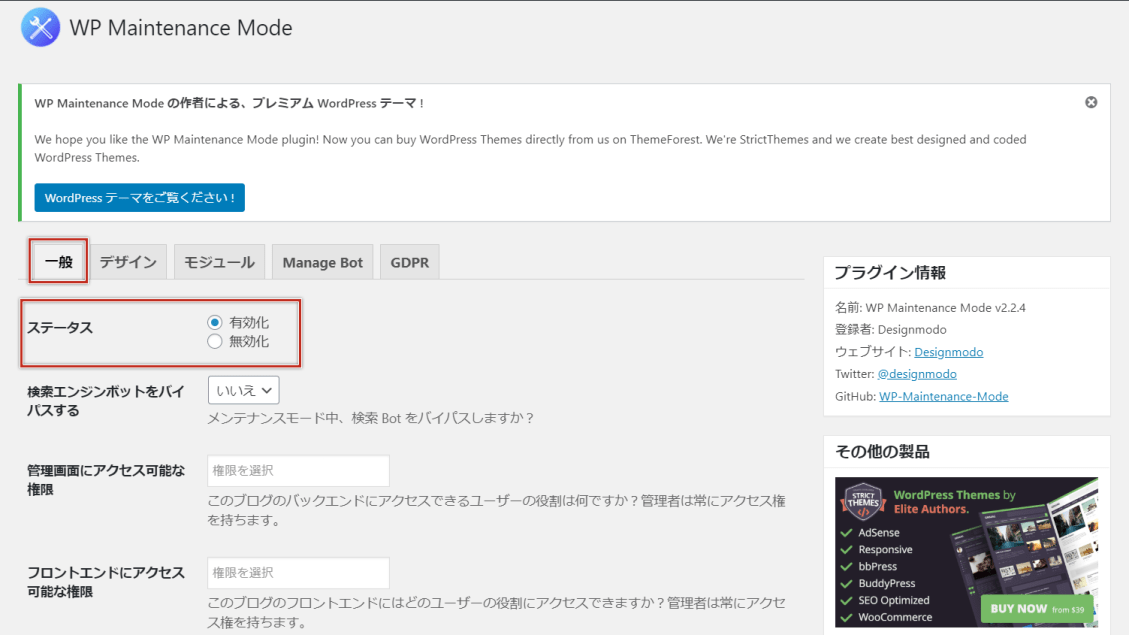
次に、メンテナンス画面を作成しましょう。メンテナンス画面を作成しておくことで、メンテナンス中にユーザーがページにアクセスした際にサイトがメンテナンス中であることを伝えることができます。
メンテナンス画面の表示は、任意の内容に編集できるので紹介します。
「 WP Maintenance Mode 」 の「デザイン」タブをクリックし、コンテンツの編集画面を開きます。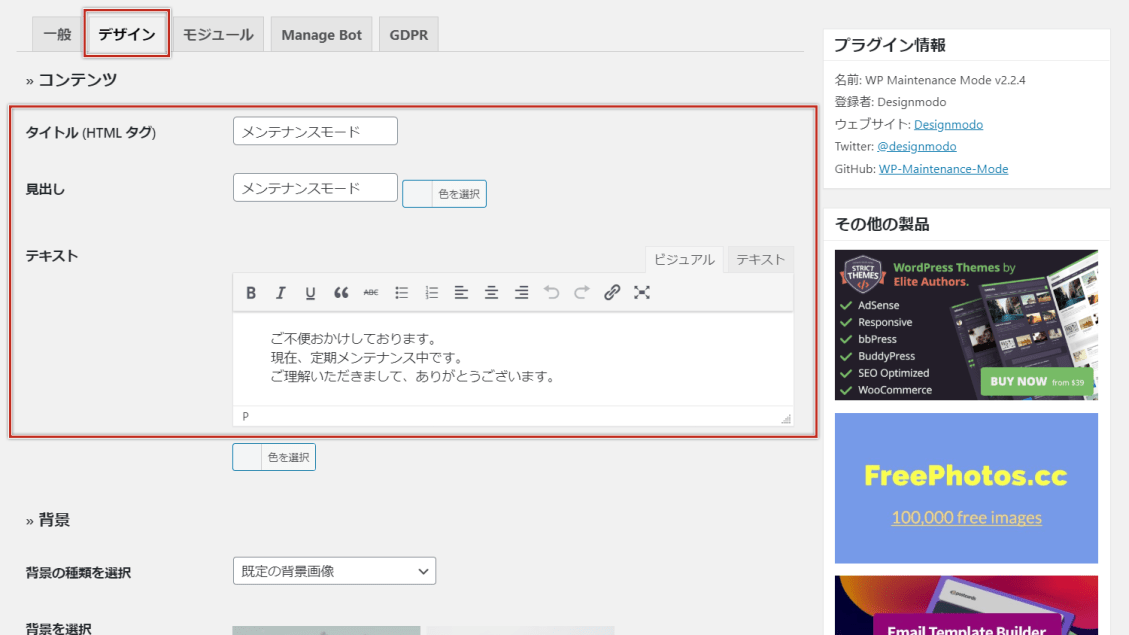
各項目を編集し、メンテナンス画面に表示する内容を作成していきましょう。
- タイトル(HTML):タイトルタグ(<titile>)にあたる部分です
- 見出し:メンテナンス画面の上部に大きく表示されるテキストです。「現在メンテナンス中です」など、任意のテキストを入力します
- テキスト:訪問者に対するメッセージを入力します。メンテナンスの理由や期限などを記載できると丁寧です
メンテナンス画面の背景画像も設定できます。こちらは既存の画像を使うことも、ご自身の画像をアップロードして使うこともできます。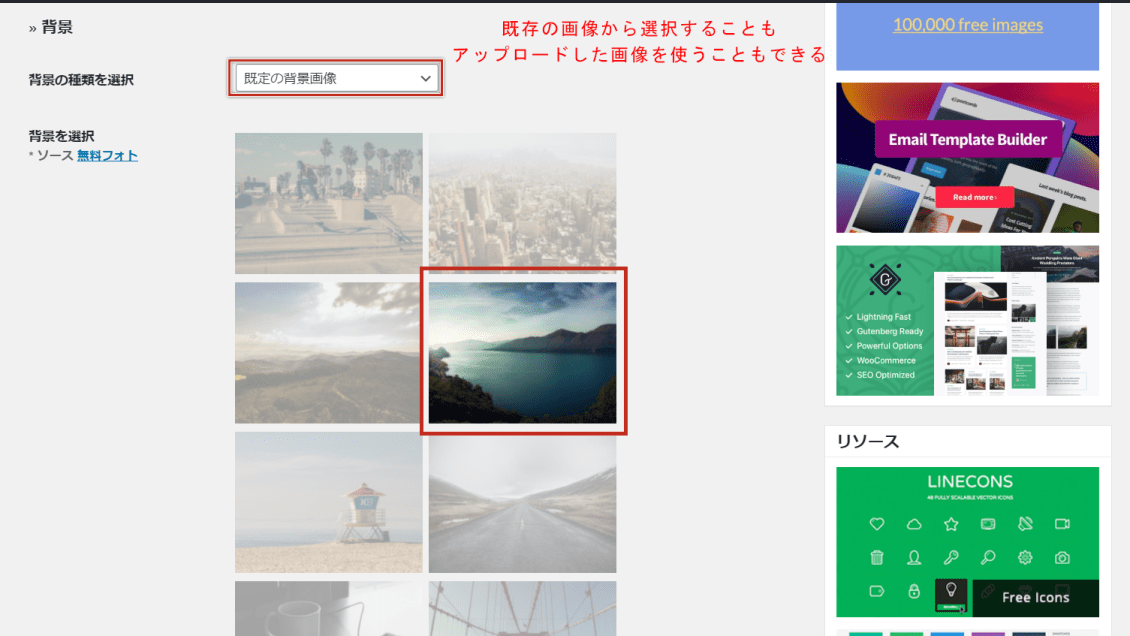
設定ができたら、ここでもページ下部の「設定を保存」を忘れずにクリックするようにしてください。
メンテナンス画面を確認する
メンテナンスモードの設定ができました。管理画面にログインしている状態では「 WP Maintenance Mode 」 を有効化しても、ホームページは通常通り表示されます。
一度WordPress(ワードプレス)からログアウトしたり、ブラウザのシークレットモードや他のブラウザーでホームページにアクセスしてメンテナンスモードが有効になっているか確認しましょう。
また、ホームページ開設の作業や改修作業が完了し、ホームページを公開する準備が整ったら 「 WP Maintenance Mode 」 を無効化するのを忘れないようにしましょう!
まとめ
WordPress(ワードプレス)のサイトを非公開で編集するプラグイン 「 WP Maintenance Mode 」 について紹介しました。
インストールして有効化するだけの簡単ステップでホームページを非公開にできるお手軽なプラグインなので、お試しくださいね。
あなたにオススメの記事
 2019年10月30日 記事を複製しサイト運用を楽に!WordPress「Duplicate Post」プラグイン
2019年10月30日 記事を複製しサイト運用を楽に!WordPress「Duplicate Post」プラグイン 2019年4月18日 4-04 Jetpack (ジェットパック)でさまざまな機能を追加しよう
2019年4月18日 4-04 Jetpack (ジェットパック)でさまざまな機能を追加しよう 2019年4月15日 4-03 Lightbox機能で画像を見やすくしよう
2019年4月15日 4-03 Lightbox機能で画像を見やすくしよう 2019年4月11日 4-02 お問い合わせフォームを設置しよう
2019年4月11日 4-02 お問い合わせフォームを設置しよう 2019年4月11日 WordPress(ワードプレス)のバージョン5.0以降で、バージョン4系までの旧エディター(クラシックエディター)を使う方法
2019年4月11日 WordPress(ワードプレス)のバージョン5.0以降で、バージョン4系までの旧エディター(クラシックエディター)を使う方法 2019年3月21日 4-01 プラグインを有効化して使えるようにしよう
2019年3月21日 4-01 プラグインを有効化して使えるようにしよう
Content retrieved from: https://communitycom-shop.jp/blog/intro-plugin-wp-maintenance-mode/.

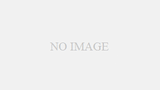
コメント